Beamer Scientific Workplace
- Version: 5.x - Scientific WorkPlace & Scientific Word The LaTeX Beamer document class produces presentations, handouts, and transparency slides as typeset PDF files. The class provides global and local control of layout, color, and fonts; a variety of list and list display.
- Look for the word “beamer” under the “Name” list and click it then hit the “+” icon. I don’t have a list of the dependencies, but a Google search shows that Beamer needs pgf and latex-color. Of course, you also need to install the dependencies of the dependencies (and so forth).
- Beamer Scientific Workplace Examples
- Beamer Scientific Workplace Training
- Beamer In Scientific Workplace
Scientific WorkPlace version 5.5 is provided on all public room computers at LSE and can be run on any machine. Beamer.tex (If this file is missing, then Beamer is.
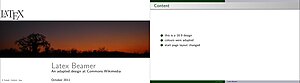
Part 1 |Part 2 |Part 3 |Part 4 |Part 5
Author: Josh Cassidy (August 2013)
This five-part series of articles uses a combination of video and textual descriptions to teach the basics of creating a presentation using the LaTeX beamer package. These tutorials were first published on the original ShareLateX blog site during August 2013; consequently, today's editor interface (Overleaf) has changed considerably due to the development of ShareLaTeX and the subsequent merger of ShareLaTeX and Overleaf. However, much of the content is still relevant and teaches you some basic LaTeX—skills and expertise that will apply across all platforms.
In the previous post we looked at adding some basic content into our presentation. In this post we're going to look at adding some other types of content.
Blocks
One of the ways beamer lets us display information on slides is using 'blocks'. To do this we use the block environment:
At the end of the begin{block} command we simply enter the block's title in curly brackets. Then whatever we enter in between the begin{block} and end{block} commands, forms the content of the block. This is what it looks like:
There are quite a few variations of the block environment that help us produce blocks for different purposes. The first is the alertblock>/code> environment which is similar to the block environment except its colour is red instead of blue:
Then there's the definition environment which produces a standard blue block but with the title already specified as Definition:
Next there's the example environment which produces a green block with the title Example.
Beamer Scientific Workplace Examples
There is also a group of blocks that are especially useful for presenting mathematics; for example, the theorem environment, the corollary environment and the proof environment:
The theorem and corollary environments automatically put their content in italics. These two also allow us to add extra content to the block title in parenthesis by adding text into square brackets at the end of the begin{...} command. It's worth mentioning at this point that beamer automatically loads the amsmath package so you can add more complicated mathematics straight away.
Code
Now let's talk about adding code into slides. This is particularly important for any computer science related presentation. To do this we use the semiverbatim environment. In order to use this environment on a frame, we need to add the fragile option into the begin{frame} command. Now whatever text we enter in the environment will appear as written, except for the backslash, open curly bracket and close curly bracket characters, which will continue to behave as they normally would in LaTeX; therefore, if we want to print some code which includes these characters we need to add an extra backslash before each of them. Here's an example printing the code we used for the title slide:
Hyperlinks and buttons
Finally, I want to discuss adding hyperlinks to our presentation. Before we can create any hyperlinks we need to tag the frames we want to link to using the label command; for example, we'll add a label to the contents frame, the columns frame and the pictures frame:
Then we use the hyperlink command to insert a link:
In the first set of curly brackets we enter the label of the target frame and in the second set we add the text that we want to be clickable. Now if we compile the document you'll see the text is now a clickable link.
Beamer also allows us to use buttons. To do this we simply add a button command into the second set of curly brackets. For example, we'll swap the 'click here' text for the beamerbutton command and enter in curly brackets the text we want to appear on the button:
Here are some other button commands we can use:
The beamer 'go to' button, the beamer 'skip' button and the beamer 'return' button:
This concludes our second discussion on adding content to our presentation. In the next post we'll look at animating our presentations.
All articles in this series
Please do keep in touch with us via Facebook, Twitter or via e-mail on our contact us page.
Overleaf guides
LaTeX Basics
Mathematics
Figures and tables
References and Citations
Languages
Document structure
Formatting
Fonts
Presentations
Commands
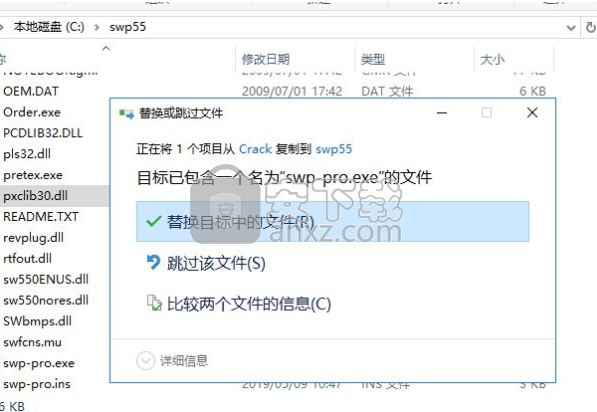
Field specific
Beamer Scientific Workplace Training
Class files
Beamer In Scientific Workplace
Advanced TeX/LaTeX
